Option 1 - Run from an Action or Function Key:
Place the script file in a location of your choice. I use a folder on my desktop called PS_Effects. Within that folder is a subfolder called 0_Scripts where I put all of my jsx files.
Before creating a new action to run the script, open a new document and save it. You can save the document to your desktop and delete it when you are done creating the actions.
Go to Window>Actions to display the actions palette. Every action must belong to a “set”, which is a folder containing one or more actions. Choose an existing action set or create a new one by opening the fly-out menu on the actions palette and selecting “New Set.”
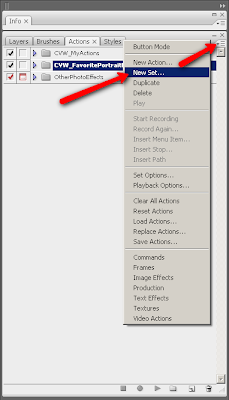
In the New Set pop-up that opens, give the action set a name and click “OK.”
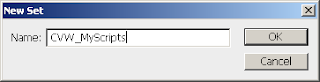
If you created a new action set, it will now appear at the bottom of the actions palette.
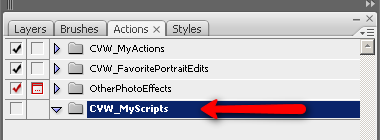
With your action set selected, click on the new action button at the bottom of the action palette.
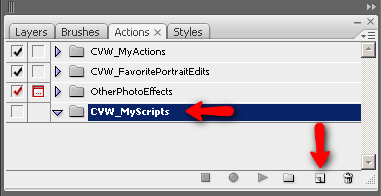
In the New Action pop-up window, give the new action a name. Verify that the set is correct one where you want the action to go.
In the Function Key field, select a function key from the drop-down (if desired). This will be the shortcut key for running this action.
Click on the Record button to begin recording.
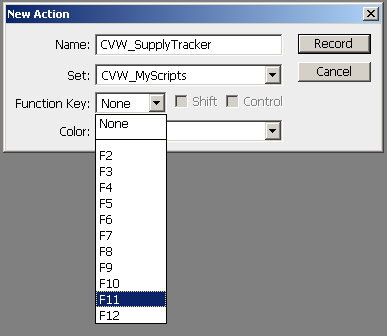
Go to File>Scripts>Browse to navigate to the scripts folder you created and select the script you want to run.
Double-click the script name or select it and click “Load” to run the script.
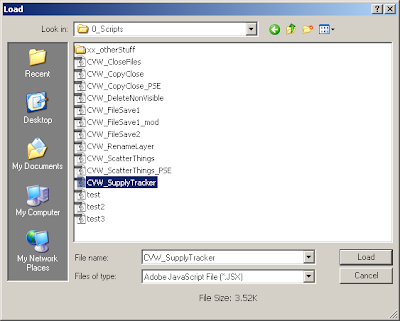
Once the script is finished running, click the Stop button. This stops the action from recording any more steps.
When finished, if you click the arrows to open the different levels of the action, you should see a line that says 'Scripts' followed by a line that says 'Javascript File' and the path of your file.

If you did not select a function key previously or want to change the function key assigned to an action, double-click on the action name (not the set name) and the Action Options dialog window will open. You can now assign/change the function key.
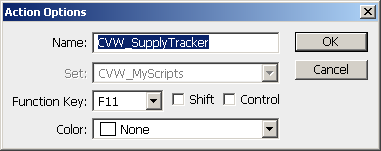
To run the script, you simply press the function key assigned to it!
The script can also be run by selecting the action from the actions palette and pressing the Play button.
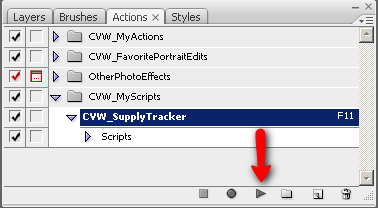
The last and most important step is to SAVE the action set. With the action set selected, open the fly-out window and select “Save Actions.” In the window that pops up, navigate to where you want to save the action and click “Save.”
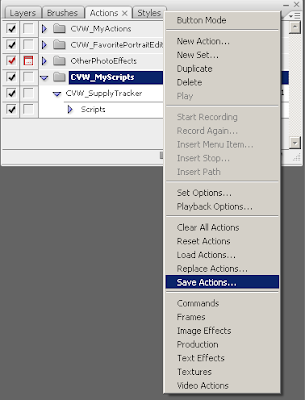
Option 2 - Permanent Installation
Install Script: Your script download should include a file with the ending “.jsx.” With Photoshop closed, copy this file and paste it into the scripts folder for Photoshop. (It is a good idea to also keep a copy of the script in the original folder outside of Photoshop.) You can find the Photoshop scripts folder at this address:
On a PC: C:\Program Files\Adobe\Photoshop (your version)\Presets\Scripts\
On a MAC: Applications>Photoshop (your version)>Presets>Scripts.
NOTE: With this type of installation, Photoshop will read this script every time it opens. If you have a lot of extra presets installed, it will take longer for Photoshop to read them all. If Photoshop has slowed down for you and you have a lot of presets loaded into the program, it might help to limit the number of presets you have installed and use one of the other methods of quick installation when you need a script as you work.
Run Script: To run a permanently installed script, go to File>Scripts>(Name of the script).

Option 3 - Install in Folder of Choice and Run from File Menu
Install Script: If this is your first Photoshop script, create a folder on your hard drive to copy them to. For example, you might create a folder like C:\My Documents\Photoshop Tools\Scripts. Then, with Photoshop closed, copy and paste the .jsx file from the download into the scripts folder.
Run Script: File>Scripts>Browse and then navigate to the scripts folder you created and select the script you want to run. Double-click the script name or select it and click “Load” to run the script.

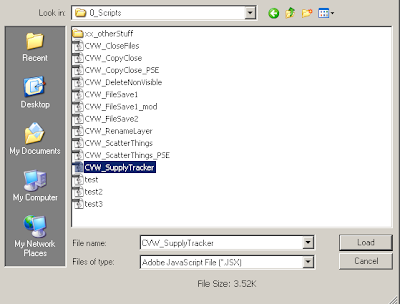




Thank you so much for the free scripts and better yet, such FABULOUS and easy to follow instructions. I cannot wait to test them out!!!
ReplyDeleteAwesome Thank You.
ReplyDeleteThank you so much, I'm eager to have a go using these :)
ReplyDelete