What: Scatter things will make up to 100 copies of one or more layers. Each layer will be randomly resized, rotated and scattered, based on some parameters entered into a pop-up window that appears when the script is run.
How: Scatter Things should be run from a new document containing only the layers/items that you want to be scattered.
Using the Script:
Create a new document in the size and shape you want your things scattered.
Add one copy of each ‘thing’ you want to scatter to your document.
If you would like your layers to have a layer style, like a drop shadow, you can add one before running the script and all of the copies will have the same layer style.
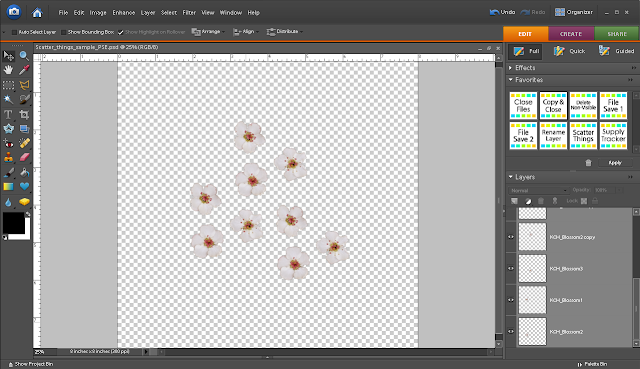
At this point, it is a good idea to save your document. Then, if you don’t like the way things are scattered, you can easily return to this point and try the script again. Because everything is random, you will get different results each time, even with the same settings in the pop-up window.
Double check that the only layers on your document are the ones you want to scatter. There should not be any background layers or blank transparent layers, only the layers you want to scatter.
Select one layer from your layers palette. It does not matter which layer you chose, they will all be scattered. Photoshop Elements simply requires one layer to be selected when an action is run, or you will get an error message that says ‘In order to use this effect, a single layer must be selected in the Layers palette.’
Run the script and this pop-up window will appear, giving you some scattering options
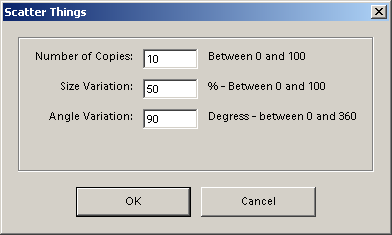
Number of Copies: Scatter Things will make up to 100 copies of each layer in the document. If you need more than 100 copies of something, simply run the script again.
If you are running the script for a second time on a document, be mindful of how many layers are currently on
the document and how many copies you want to make the second time. For example, if you start with ten original layers and make ten copies, you will end up with 100 new layers. If you run the script again and select 10 for the number of copies, you would end up with 1000 copies/layers!!
Size Variation: Scatter Things will vary the size of the copied items by up to 100%, larger and smaller, than
the original item. If you want all of the copied and scattered items to stay the same size, enter 0 (zero) in the
Size Variation field.
Angle Variation: Scatter Things will also rotate the copied items from 0 to 360 degrees, left and right. To leave items in their original orientation, enter 0 (zero) in the Angle Variation field.
Once you have your values set in the pop-up window, press OK and watch the script do its magic!
Note: If you ever need to exit the script once it is running, simply press the ESC key to stop it.
When the script is finished, each copy is put on it’s own layer. Having each copy on its own layer allows you to modify the final results to your liking.
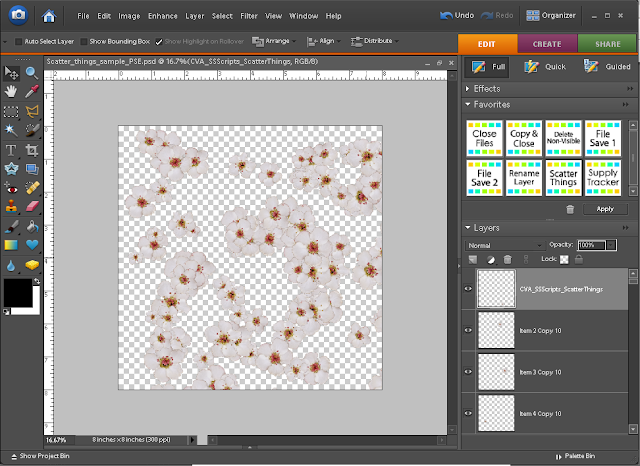
All of the original layers are moved to the bottom of the layers palette and the visibility is turned off.

By default, the script allows parts of the layers to be off the edges of the document. If desired, you can quickly resize the layers to fit within the boundaries of your document by selecting all the layers and pressing Ctrl-T(Cmd-T) to transform them. (To quickly select all layers use Select>All Layers, or Select the top layer in the layers palette, hold the Shift and and select the last copied layer in the layers palette.)
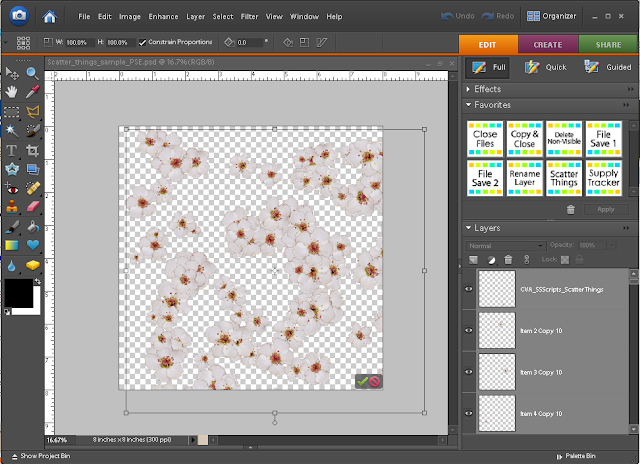
Then, drag the transformation handles to resize the whole group to be within the document. Press Enter to accept the transformation.
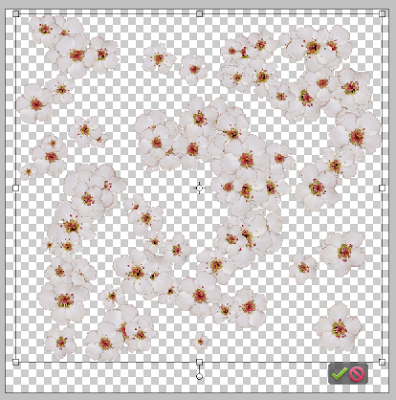
If you want your ‘Scattered Things’ limited to a certain shape, create a new layer containing the shape that you want to make your scattered things. Place the layer below all o f the scattered layers and above the original, hidden layers and use it as a visual reference.

Press V to select your Move Tool.
Then check the ‘Auto-Select Layer’ option in the toolbar. Now, you can simply click on each layer and move or delete it as desired. For my sample, I moved all the flowers to inside the heart shape, leaving some of them over the edges of the heart.
Then, I deleted my heart layer, leaving a beautiful heart made of random flowers.
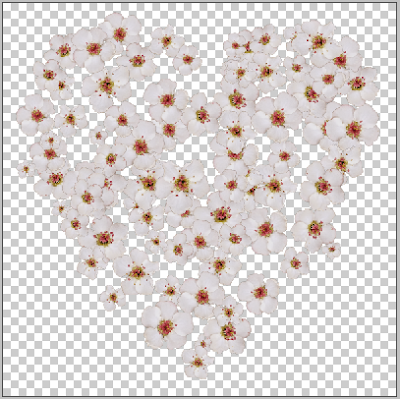
Other Ideas for the Scatter Things Script:
The Scatter Things script can also be used to just create a bit of randomness on items too.
Here is a sample of a title made from alphas, with the letters lined up neatly. Each letter is left on its own layer.
Select ONE of the layers in the layers palette and run the script.

If you set the Number of Copies to zero, the script will not make any copies, but will still randomly change the size and angle of the layers selected using the values entered in the Size Variation and Angle Variation fields.
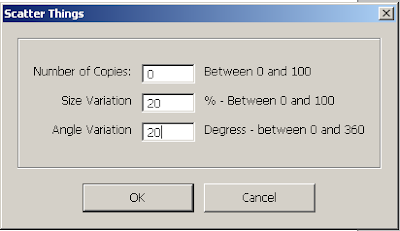
Here is the ‘Scattered’ Title run at 20% Size Variation and 20% Angle Variation.

Photo Collages:
Scatter Things can also be used to make photo collages.
First, put a copy of each photo in a PSD. For this sample, I have 60 photos and simply put them on my page, one on top of the other.

Your photo sizes will probably be quite large, relative to your canvas size, so you will need to reduce them. How small to make them will depend on how many photos you are trying to collage and how big your canvas is. You may have to experiment a bit to get it just right.
To reduce all the photos at once, select all the photo layers. Then press Ctrl+T (Cmd+T) and drag one of the corner transformation handles down to the desired size. It does not matter if the pictures are in the middle of the canvas or not, as the script will scatter them anyway. (This is a great time to save or make a snapshot).
Here are the resized photos on a 12x12 canvas.
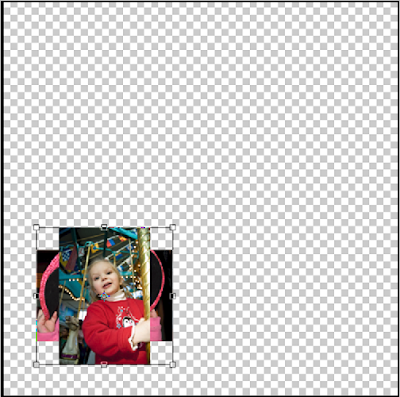
Select ONE of the photo layers and run the Scatter Things script with these options:

By choosing ‘1’ copy, the script will make a copy of each photo then resize, rotate and relocate them randomly.
Choosing a 50% size variation gives a variety of photo sizes - up to 50% bigger and smaller than the original. Set this value to ‘0’ (zero) to keep all the photos their original size.
Choosing an angle variation of 30 degrees keeps all the pictures somewhat vertical and right side up. A greater number can be entered if you prefer more variation in the orientation.
The script scatters the pictures randomly, based on the input values. When it is finished, you can add effects like a white stroke and drop shadow to each layer, if desired. You can also move and resize photos, to fill in any gaps and to make any favorites more prominent.
Here is the finished collage!





Love this! The photo collage is amazing! Thanks for the great ideas!
ReplyDeleteWow this is absolutely brilliant!
ReplyDelete