Close PSE, if you have it running.
Locate the folder for your operating system within the files you have downloaded and unzipped. Inside this folder you will find an .atn (action) file, a .png file and a .jsx Script file.
Install the Script:
Copy and paste the .jsx file to the following location:
C:\Documents and Settings\All Users\Application Data\Adobe\Photoshop Elements
Install the Action:
Copy and paste the .atn file and .png file to the following location:
C:\Documents and Settings\All Users\Application Data\Adobe\Photoshop Elements\(your version number)\Photo Creations\photo effects
Note: If you can’t see the Application Data folder, it is hidden. You will need to tell the computer to unhide it. This is how:
Go to Tools>Folder Options
Click on the “View” tab. Under the Hidden files and folders icon, select “Shown” hidden files and folders. Click on “Apply” and then “OK.” You can then go back and follow the path to the Photo Effects folder.
Hint: To easily find this folder again, so that you can install additional actions, select the option to create a desktop shortcut to it by right-clicking on the photo effect folder before you enter the folder. Make sure you do this BEFORE you enter the folder.
Now that you have installed the new actions, restart Photoshop Elements.
Run the Action (which runs the script):
Choose “Photos Effects” and then “Show All” from the drop-down list.
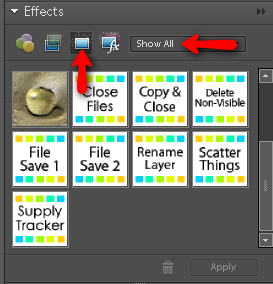
You will now see the icons for the new action you installed listed along with the other ones. The actions will be in alphabetical order. If you hover over the icon, you will see the name pop up.
Note: If you have followed all of these instructions and your actions are not showing up in the effects window, you may need to rebuild the media database for PSE.
To Rebuild the Media Database:
• Close PSE
• Go to C:\Documents and Settings\All Users\Application Data\Adobe\Photoshop elements\(your version)\Locale\en_US
• Find the file named “MediaDatabase.db3” and rename it to “MediaDatabaseOLD.db3”
• Restart PSE
Keep in mind that since you renamed the Mediadatabase.db3 file your program will have to rebuild, so you may have to wait a while for it to do so. Also, after every group of new actions is installed, you may need to repeat these steps. Any 'old' database files can be deleted before repeating. When PSE has restarted, choose “Photos Effects” and then “Show All” from the drop-down menu.
Once the action/script is installed and showing up in the effects palette, prepare the workspace according to the instructions included with the script. Some scripts will require a certain type of file to be open and saved or certain layers to be active. See each product specific instructions for the details. When you are ready to try run a script, double-click on the icon on the effects palette and it should begin right away.
It is a good idea to save any work you have started before running an action/script! It may perform steps that you won’t be able to just “undo.”




Hi,
ReplyDeleteI only have a jsx file? How do I get the action file?
Thanks